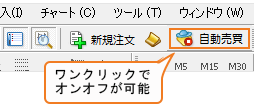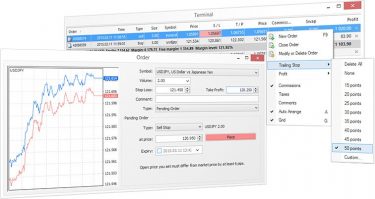MT4の大きな特徴でもある自動売買ツール「エキスパートアドバイザー」の使い方からバックテストの方法まで解説します。
自動売買とは
MT4の自動売買機能(エキスパートアドバイザー)とは
MT4のEAとは?MT4では、エキスパートアドバイザー(EA、Expert Advisorsの略称)というツールを利用して、あらかじめ設定された条件に沿って自動的に売買する事が可能です。
また、エキスパートアドバイザーは世界中で様々な種類が有料・無料で配布されており、それらを利用して自動売買を行う事も可能です。

エキスパートアドバイザー(EA)の使い方入門
まずはデモ口座で試してみましょう
自動売買は設定された条件によって自動的に売買するため、感情に左右されない取引ができる反面、自動売買の設定のミスなどによって思わぬ取引を行ってしまう場合があります。
まずはデモ口座で操作方法を十分に理解してからライブ口座で取引を行いましょう。
エキスパートアドバイザー
インストールをしたばかりのMT4には、「MACD Sample」と「Moving Average」という2つのEAが入っています。
今回は、「MACD Sample」を利用してエキスパートアドバイザーを利用した自動売買の流れを見て行きましょう!
EAはナビゲーターウィンドウ内のエキスパートアドバイザー内に入っています。エキスパートアドバイザーの左横の「+」ボタンを押して中身を展開してみましょう。
次に、「MACD Sample」をチャートにドラッグし、「全般」タブの「自動売買」内の「自動売買を許可する」にチェックしてOKを押す。


チャート右上に「MACD Sample」の表示と「EA稼働状況のマーク」が出ているのが確認できます。
これは、まだエキスパートアドバイザーが稼働していない状況を意味しています。ツールボタンの「自動売買」をクリックして稼働してみましょう。

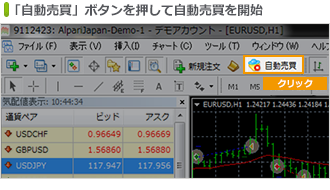
以上の操作でエキスパートアドバイザーの起動は完了となります。
指定した条件で取引が自動的に行われているか、こまめにターミナルの「口座履歴」から確認しましょう。
世界中で配布されている多くのEA
エキスパートアドバイザーは自動売買のスタンダードツールとして世界中で多くの人が利用しています。
初期で付属している2種類のみならず、EAを自分でプログラミングして作成したり、作成したEAを配布している人も多数いるため、多くの無料・有料のEAが出回っております。
一部のEAは米ドル口座でしか利用できないものもございますが、アルパリジャパンのMT4では米ドルやユーロといった外貨建て口座もご用意しておりますので、海外EAもご利用頂けます。是非ご利用ください。
バックテストでエキスパートアドバイザーを試す
MT4では、過去のチャートデータを元に、エキスパートアドバイザーのパフォーマンスを試す「テスター(Strategy Tester)」という機能が備わっています。
テスターを利用すると、実際の取引を行わずにエキスパートアドバイザーを利用した時の取引履歴や収支グラフなどが見れるため、実際の取引を行う前にはテスターを利用するようにしましょう。
ここでは、引き続きMT4に初期搭載されている「MACD Sample」を利用して「テスター」の使用方法を見ていきます。
ヒストリー・センターで過去のレートをダウンロードする
まずは、バックテストで利用する過去のレートのデータをダウンロードしましょう。
メニューバーの「ツール」から、「ヒストリーセンター」を選択します。
ヒストリー・センターウィンドウが立ち上がりますので、USDJPYを選択してダブルクリックしましょう。そうすると、1MinuteからMonthlyまでのレートデータが表示されますので、ここでは「1Hour(H1)」を選択して「ダウンロード」ボタンを押しましょう。(ダウンロードには数分時間がかかります)
ダウンロード完了後に、「1Hour(H1)」をダブルクリックすると過去のレートデータが表示されているのが確認できます。
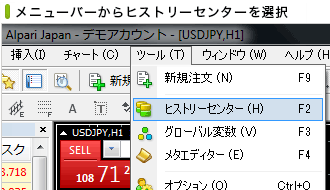
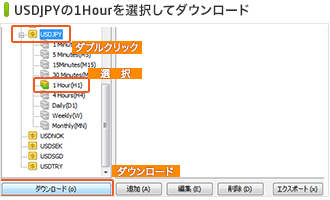
テスターウィンドウを表示する
ツールバーから「Strategy Tester」ボタンを選択し、テスターを表示します。
画面の下部にテスターウィンドウが表示されているのを確認しましょう。
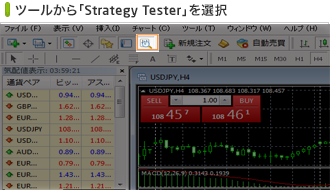
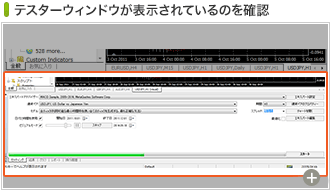
バックテストを実施しましょう
テスターの、各項目を入力してテストを開始しましょう。今回は下記の条件でテストを実施します。
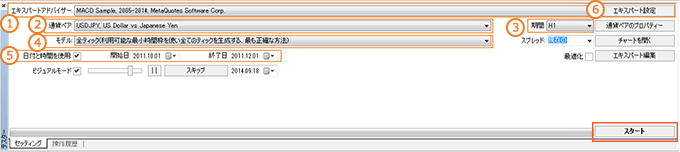

| ①エキスパートアドバイザー | 利用するEA(Expert Advisor)を選択します。今回は「MACD Sample」を選択しましょう。 |
| ② 通貨ペア | 貨ペアを選択します。今回は「USDJPY」を選択しましょう。 |
| ③ 期間 | 足の種類を選択します。今回は「H1」(時間足)を選択しましょう。 |
| ④ モデル | ここではテストの精度を設定します。「全ティック」「コントロールポイント」「始値のみ」の3つから選択出来るようになっておりますが、一番精度の高い「全ティック」を選択してみましょう。 |
| ⑤ 開始日と終了日 | 開始日と終了日を指定するため、「日付と時間を使用」にチェックを入れ、開始日と終了日を入力しましょう。今回は2011.10.01〜2011.12.01でテストをおこなっています。 |
| ⑥ エキスパート設定 | プロパティの編集が行えます。ここでは「MACD Sample」のパラメータを変更したり、初期証拠金(テスト時の証拠金)の設定などが行えます。今回は初期証拠金を5000USDでテストしてみましょう。 |
スタートボタンを押すと、テスターウィンドウ内のプログレスバー(進行状況を表すバー)が進んで行きます。
100%緑の状態でテストは完了です。
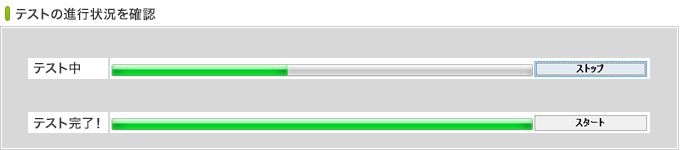
バックテストの結果を参照しましょう
バックテストが完了すると、タブの「結果」や「グラフ」、「レポート」などにデータが表示されます。それぞれ確認していきましょう。
結果のタブを確認
| ① 結果 | 自動売買によって注文された、それぞれの注文レコードが表示されます。 |
| ② グラフ | 収益の変化がグラフで確認できます。横軸がトレードした回数で縦軸が「初期証拠金」で設定した資産の推移となっています。 |
| ③ レポート | 利益や損失、トレード数や勝率など、テストの結果詳細が記載されています。 |
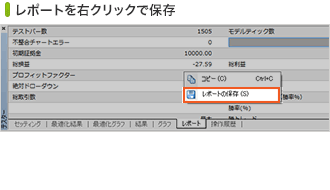
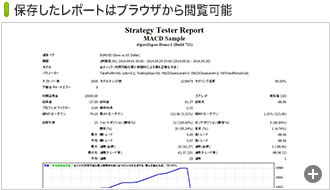
今回のサンプルでは損益がプラスになりましたが、期間によっては大きくマイナスになる場合もあります。
期間や時間足、パラメータなどを変更しながら色々な条件でバックテストを行ってみましょう。
ちょっとした時間でもEAを利用してみよう
普段は裁量トレード(EAを利用せず自分でトレードする方法)を行っている方でも、トレードする時間が無い時など、ワンクリックでEAでのトレードに切り替える事が可能です。お気に入りのEAを設定しておき、時間がない時は自動売買に切り替えてトレードという使い方もできます。